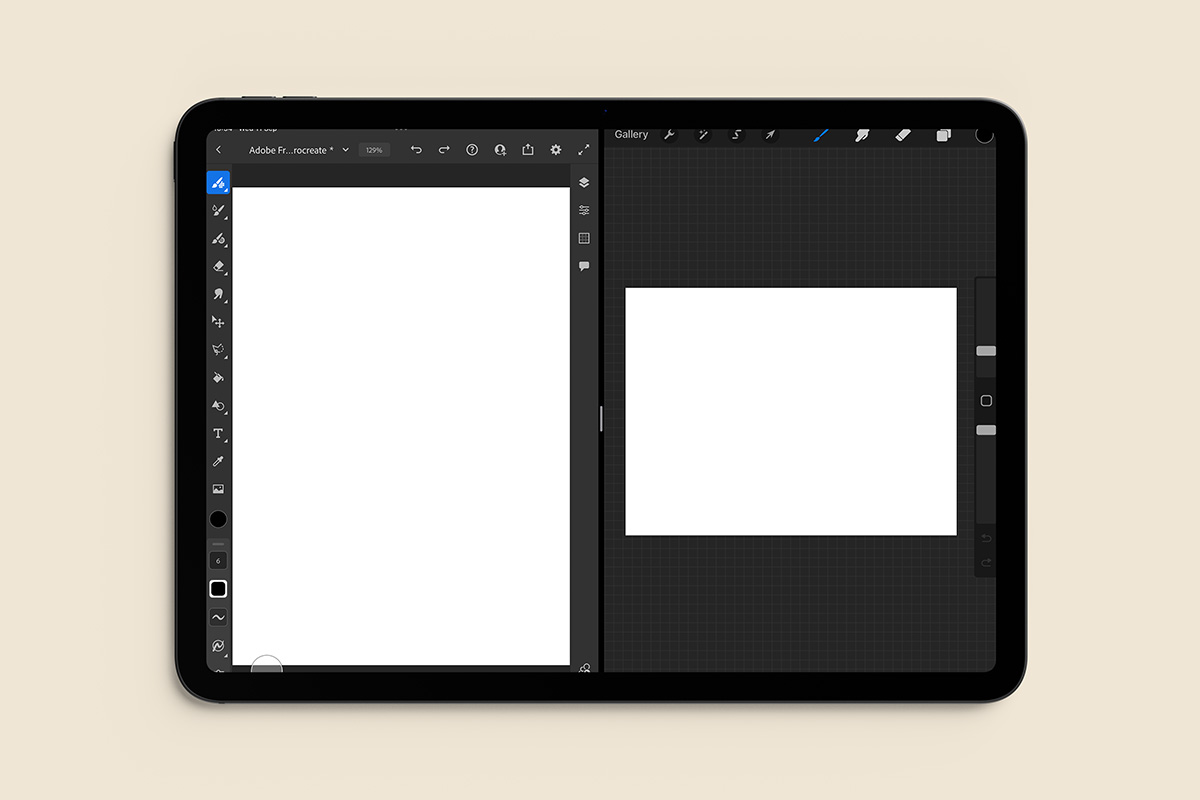
The iPad has changed the game for artists everywhere. Ever since its launch, drawing digitally has grown in popularity. While it’s not a necessary tool to have if you’re just starting out, it can definitely be useful to help with your workflow once you have some experience with your craft – whether it be lettering or drawing.
If you just got an iPad for the first time and you’re wondering which app you can use to draw or to letter, here’s a quick comparison of two of the most popular drawing apps: Adobe Fresco vs. Procreate.
In this article, I’ll give you a deep dive into both drawing apps.
For each app, I considered the following:
- Key features and tools such as
- Brushes
- Timelapse recording
- Drawing Guides
- Symmetry Drawing
- Layers
- Interface
- Gestures and Shortcuts
- Storage
- Pricing and Subscription Model
Make sure to read until the very end so you can decide which drawing app is the best option for you.
Note: This post contains affiliate links, which means if you happen to purchase something, I’ll make a small commission at no extra cost to you! See my full disclosure here.
What is Adobe Fresco?
Adobe Fresco is a drawing and painting app part of Adobe’s Creative Cloud subscription, launched in 2019. The great thing about Fresco is that if you’re already familiar with Adobe programs, you’ll find it super easy to use. And as of October 2024, Adobe has made the app completely free.
Which devices can run Adobe Fresco?
According to Adobe’s website, Fresco can be used on the following devices:
- iPad
- iPhone
- Windows devices with Intel, Nvidia, or AMD processors
- Surface Pro X and Surface Pro 9 devices with ARM processors
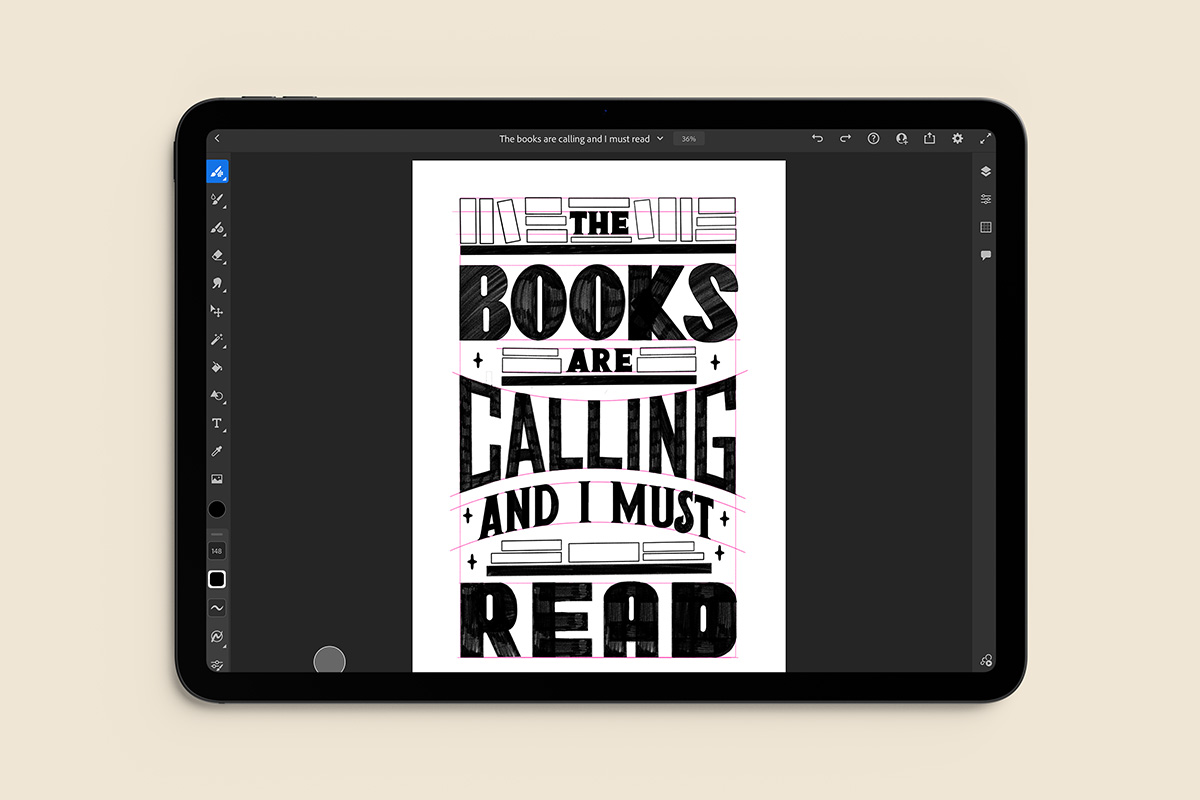
What is Procreate?
Procreate is a drawing and painting app that works exclusively on iOS devices. It was first released in 2011 but its popularity really grew in 2016 with the launch of the iPad Pro. By 2018, the Procreate Pocket app (made for iPhones) became one of the best apps of the year. With the rise of iPad Pro and iPad Air, many artists began doing their work digitally in the Procreate app.
Which devices can run Procreate?
The Procreate app is only available on iOS devices, specifically on the iPad. You can check out their website to see if your iPad is compatible with the app. They also have the Procreate Pocket app for iPhones.
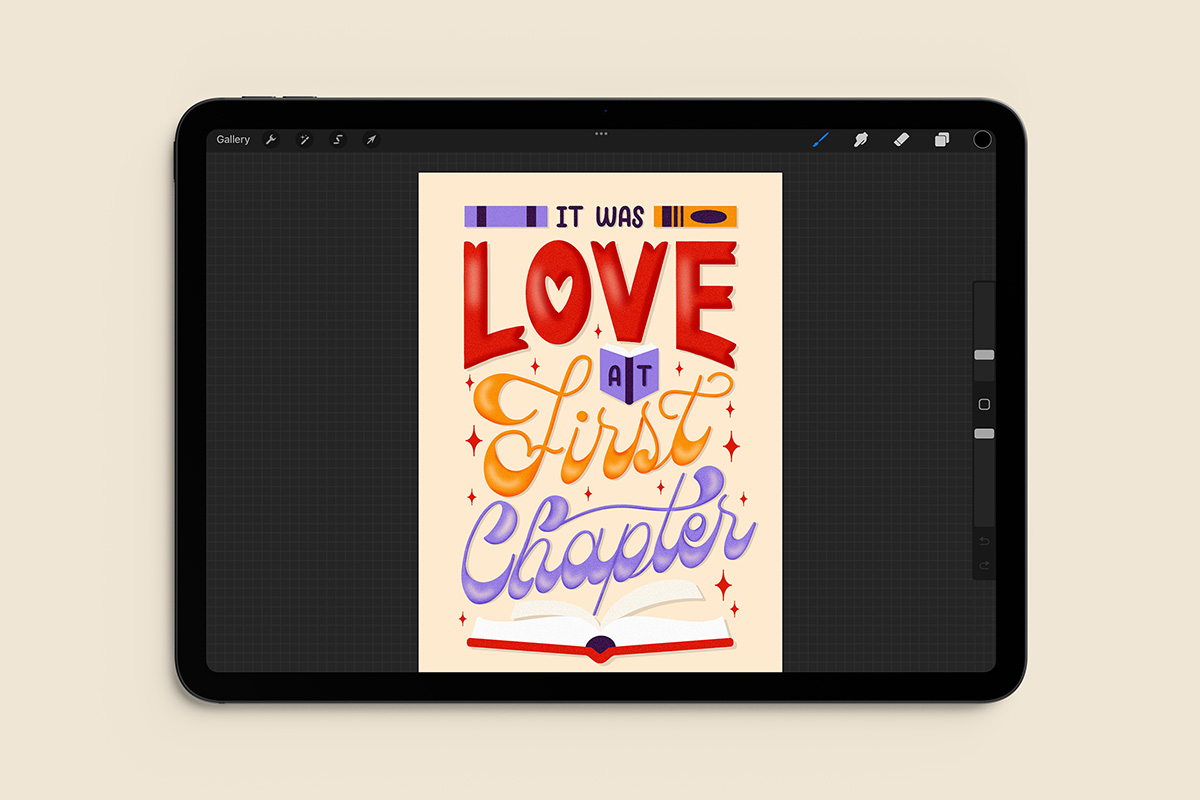
Adobe Fresco vs. Procreate: Key Features and Tools
Brushes
The Procreate app comes with a variety of brushes. If you’re just starting out, the default brushes that come with the program are a perfect way to begin your digital drawing journey.
Procreate also allows you to create your own custom brushes. Because of its popularity, there are a bunch of different brushes available to purchase on websites such as Creative Market, Design Cuts, and countless others. Some artists even provide them for free.
One of the differences between Fresco and Procreate is that Fresco has other types of brushes. The app comes with pixel brushes, vector brushes, and live brushes.
- Pixel brushes are great for sketching, drawing, and even creating final artwork. They’re raster-based just like the Procreate ones, so you can have fun with textures and different settings.
- Live brushes are amazing for painting. There are a few default live brushes that come with the app that are incredible to play with, such as the oil brushes. They’re really trying to mimic real life oil paintings.
- Vector brushes are scalable and don’t lose quality if you need to make them bigger or smaller. You can even sync it with Adobe Illustrator on your computer if you need to.
Another thing that I feel like most people don’t realize about Adobe Fresco is that you can use Photoshop brushes with it. Alongside Kyle T. Webster’s brushes, you can import your own Photoshop brushes that you may have collected and purchased over the years.
Timelapse Recording
One of the great features of both apps is that they record your drawing process automatically into a timelapse video. This feature is turned on by default when you download them. After you finish drawing, you can then export your timelapse to an MP4 video and share it on social media.
The difference between the two apps is that Procreate only has two options: a full-length video (which is already a speed-up version of your process) and a 30-second video. On Fresco, you can choose the duration of your video.
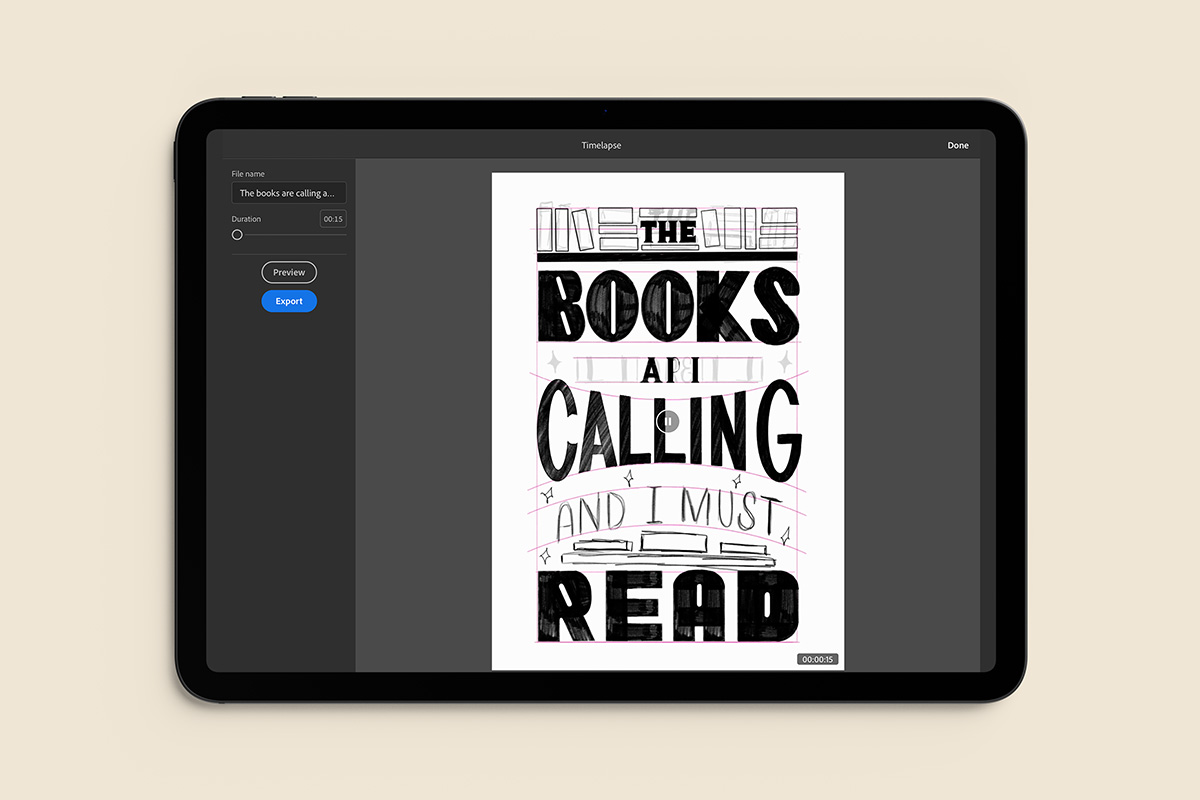
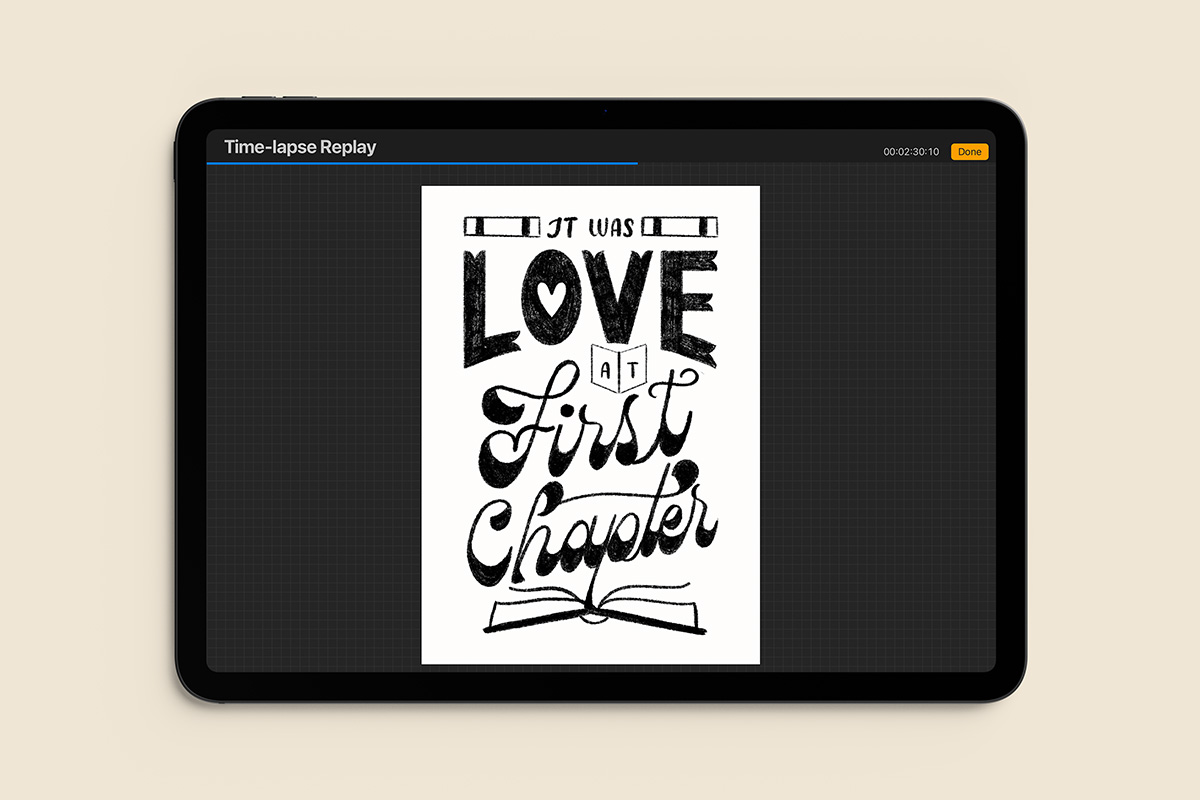
Drawing Guides / Drawing Aids
As a lettering artist, one of the features that I use the most is the drawing guide. There are 3 types of drawing guides on Procreate: 2D Grid, Isometric, and Perspective.
Fresco has two types of grids: Graph and Perspective. You can customize each grid for your needs.
On Fresco, they also have something called Drawing Aids. It is the fastest way to draw circles, squares, or polygons. The shapes are built-in within the app so you can easily draw or fill in any of these shapes.
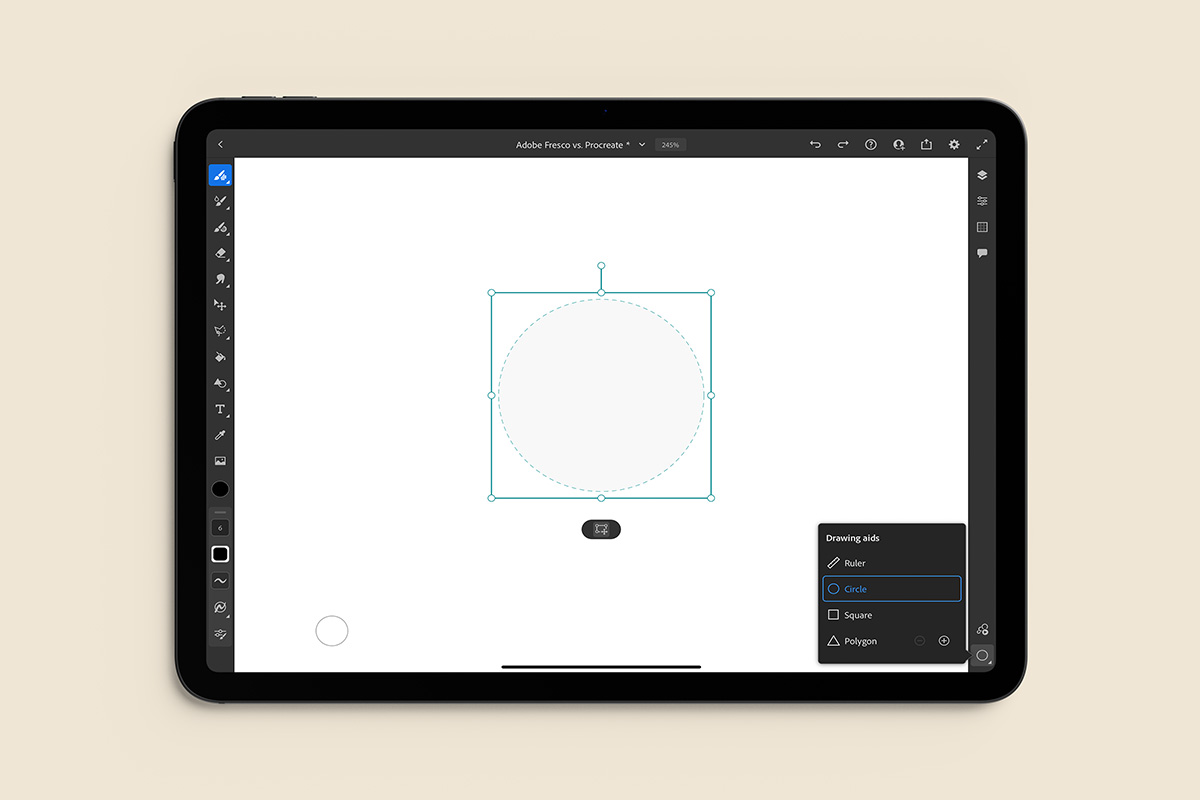
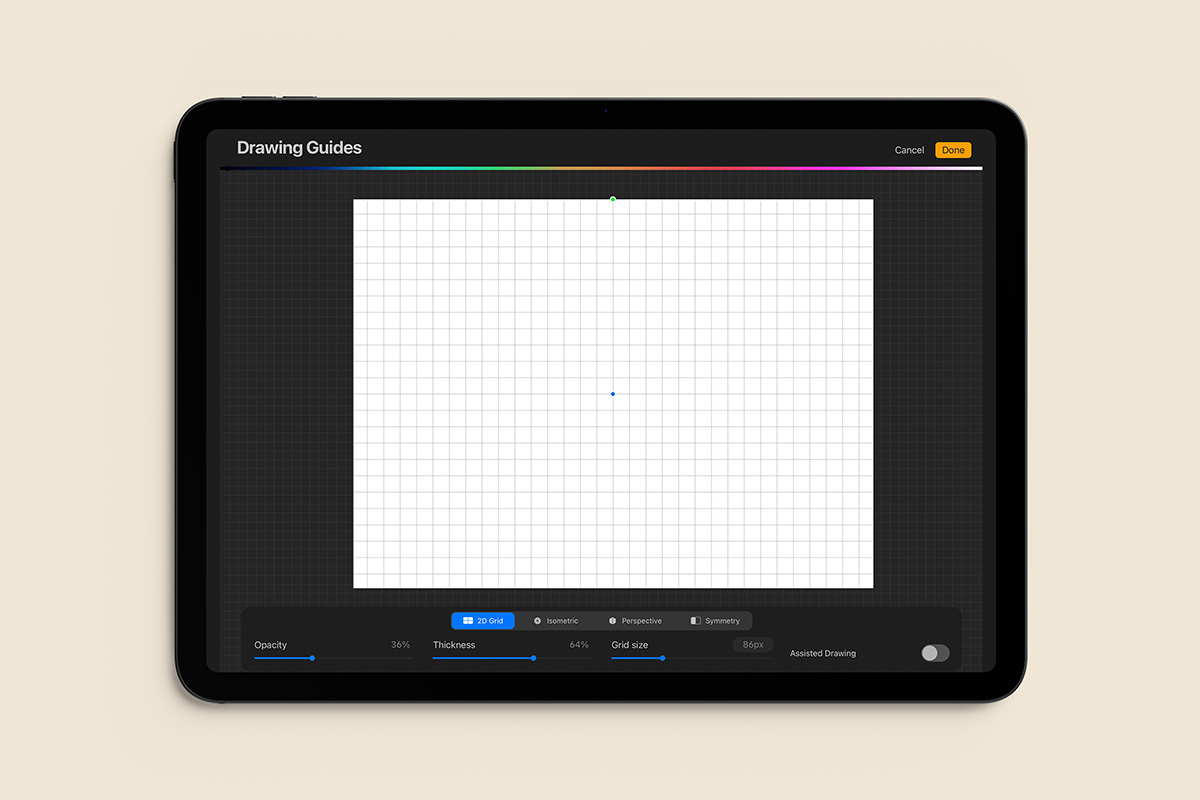
Symmetry Drawing
Another amazing feature of these drawing apps is the ability to draw symmetrically. There are a few symmetry options you can use on Procreate: Vertical, Horizontal, Quadrant, and Radial.
The Symmetry Drawing was probably one of the most requested features for the Adobe Fresco app. When it finally launched, it did not disappoint. In fact, it exceeded expectations. It has a lot more options than the Procreate ones. Adobe divided the symmetry tools into two options: Reflective and Rotational.
In the Reflection section, there are 7 different options to choose from and in the Rotational section, there are 6 options.
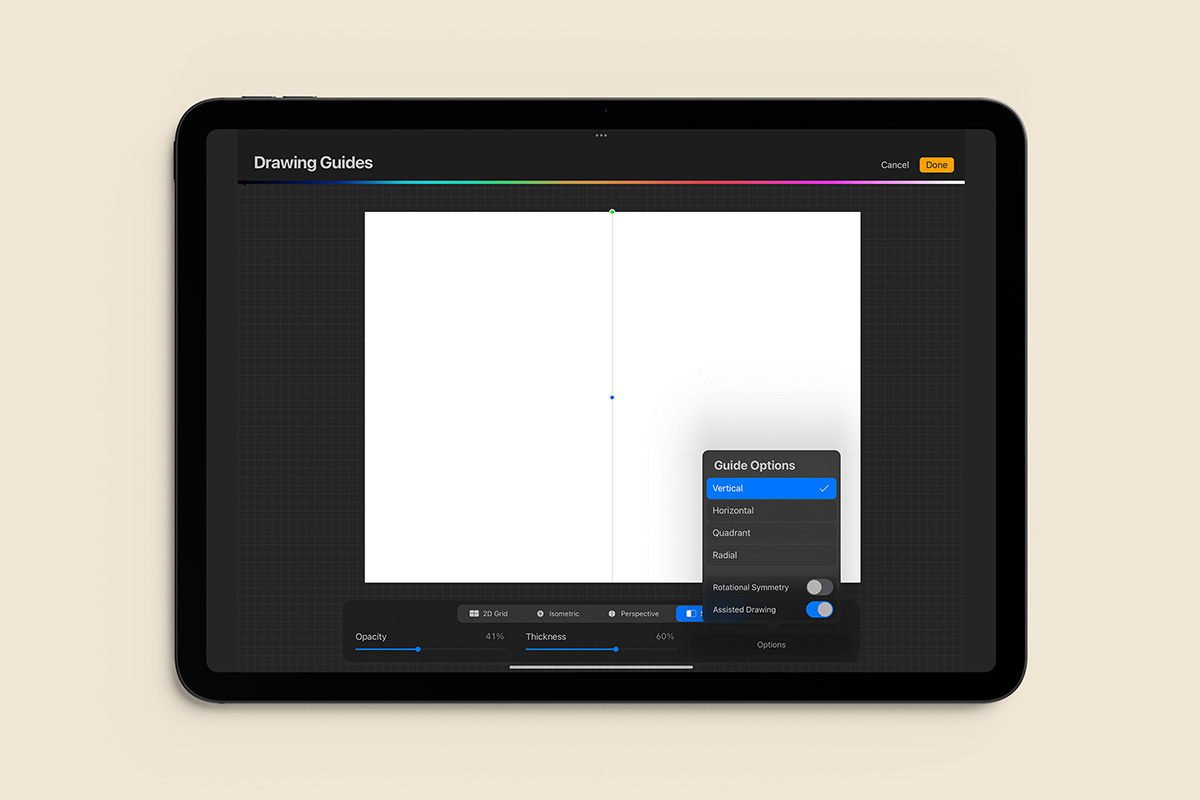
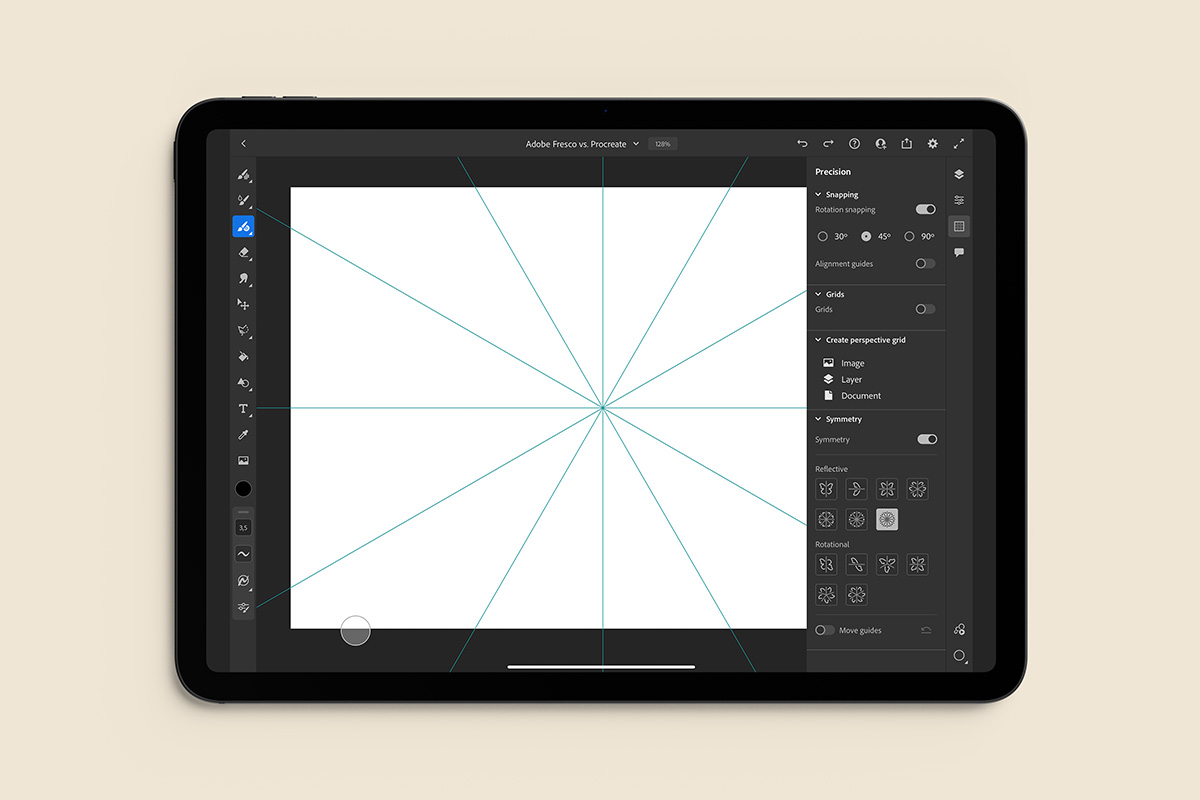
Layers
When it comes to layers, both programs handle it pretty similarly. You get a thumbnail view of each layer, you can group layers, mask and move them, etc. The only difference between the two apps is that you can rename layers on Procreate and on Adobe Fresco that’s not an option. So if you like to keep things organized by renaming layers, you can only do it on Procreate. However, if you sync your files from Fresco to Photoshop, you’ll be able to rename them there.
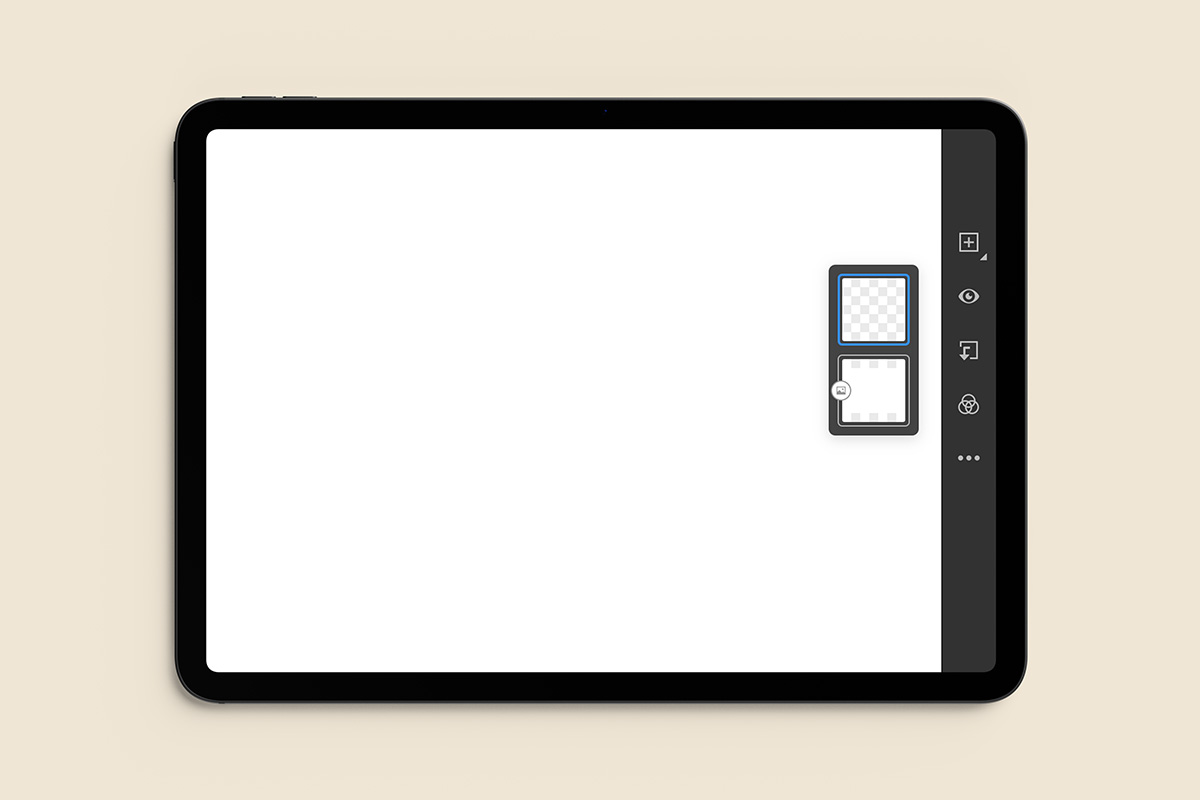
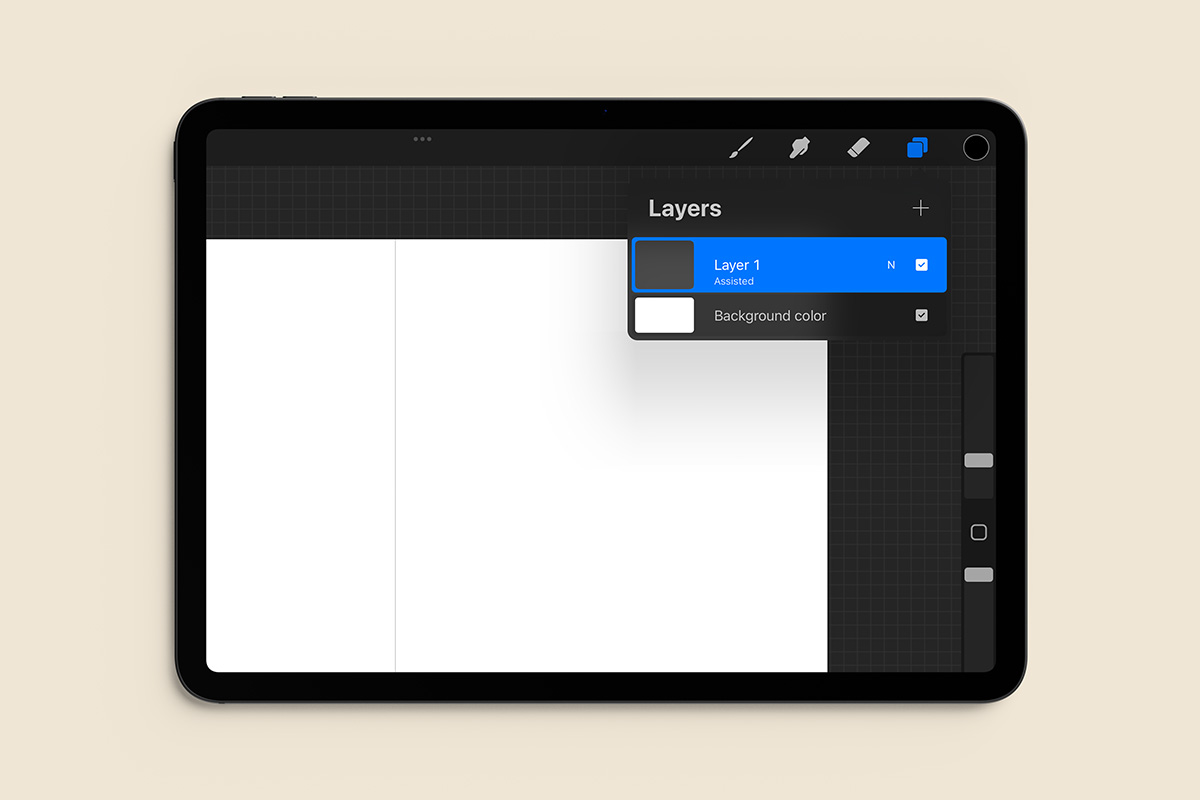
Statistics
This is something that is unique to the Procreate app. In the Canvas information section, you can check how much time you spent on your artwork, how many strokes you made, and the total file size. I absolutely love the tracked time feature, because I love to know how long it took me to complete an artwork. I would love it if Fresco had this feature as well.
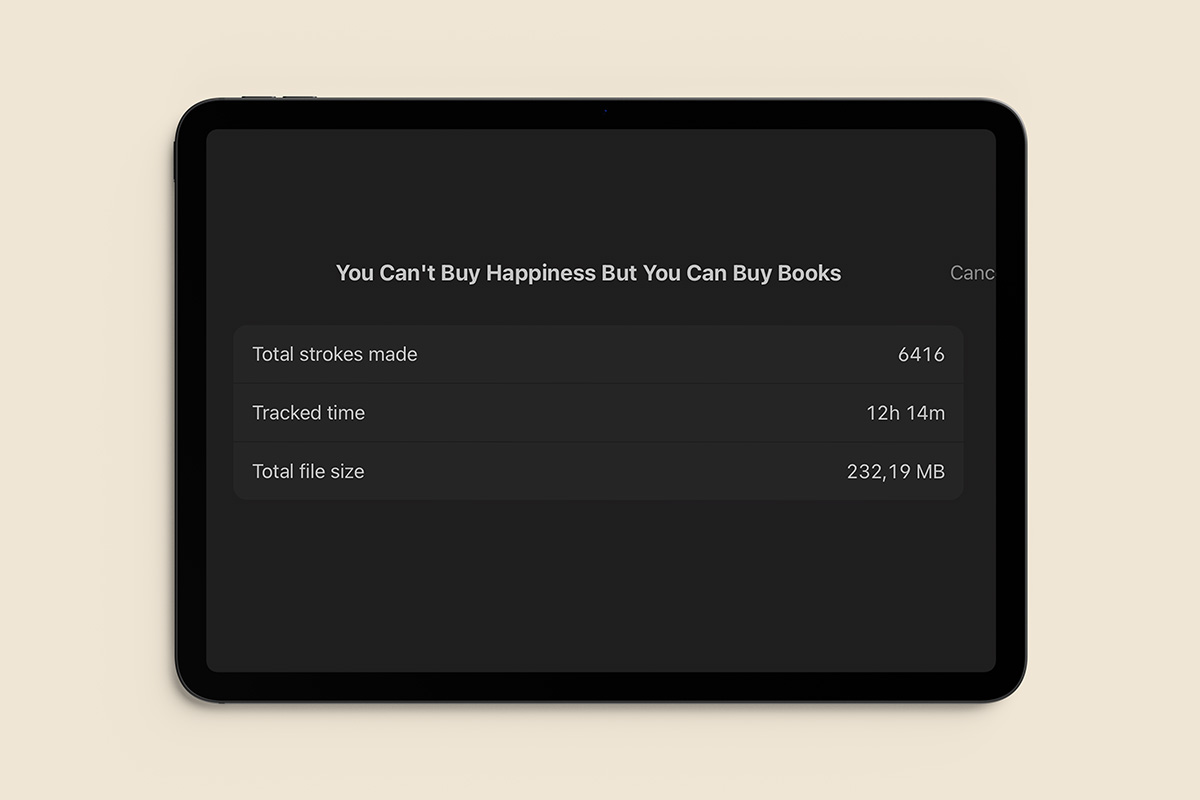
Interface
I feel like Procreate’s interface is much simpler and easier to use. It really is made for artists and for drawing. It is not distracting at all. I love the simplicity of it and how clean it is. I find myself sketching on it more often than I use Fresco, even though I do have a Creative Cloud subscription.
With that being said, it can be intimidating at first glance. If you have never used it before, you’ll have to get used to it. But to be honest, you can learn a lot by just watching other artists’ videos online. When I first got my iPad, I had seen so many videos that I was already familiar with the app. But if you’re not used to it yet, Procreate has a series of tutorials on YouTube that can help you get started.
Adobe Fresco’s interface is pretty similar to other Adobe programs. If you’re already used to Photoshop, Illustrator, or any other Adobe software, you’ll find it easy to navigate through it. I’ve been using Photoshop and Illustrator for years, so it was a no-brainer for me. But similarly to the Procreate app, if you’re not familiar with Adobe programs, you may find it a bit harder to use it at first.
But even with a bit of a learning curve, both programs are easy to use! If you have no experience with drawing apps at all, you can definitely learn about them in no time.
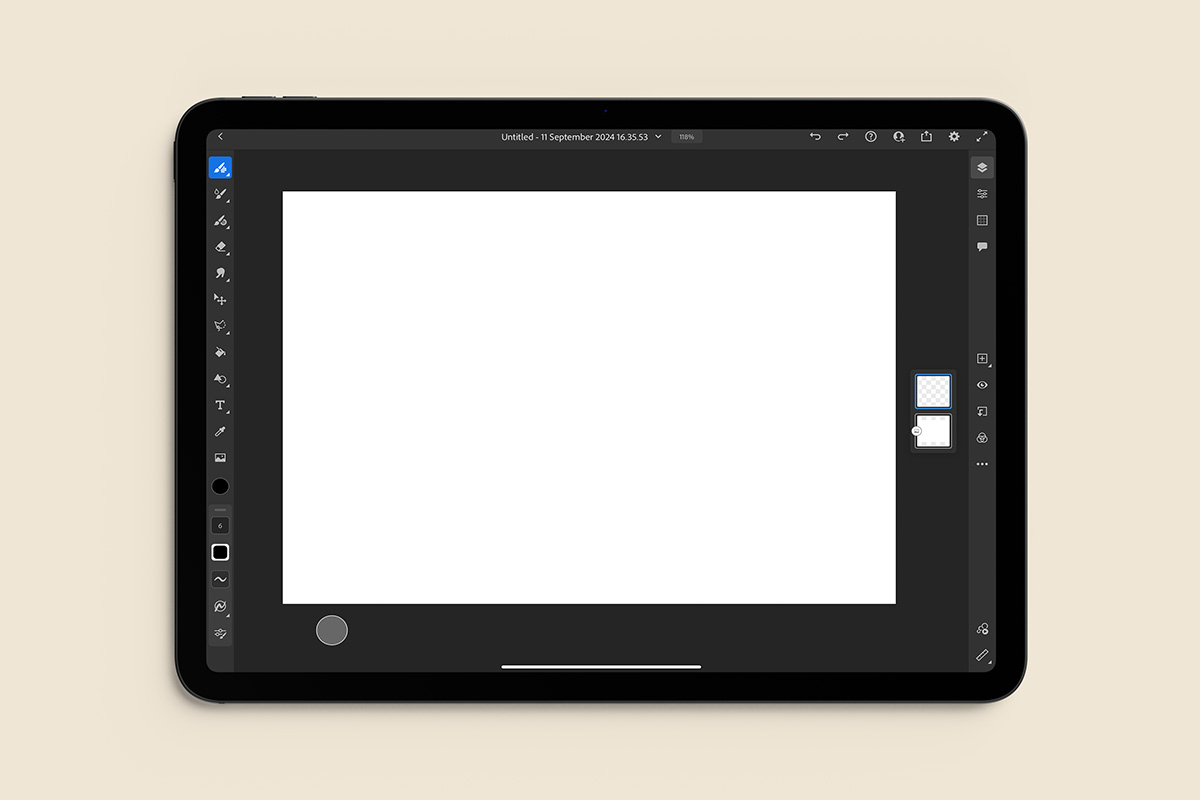
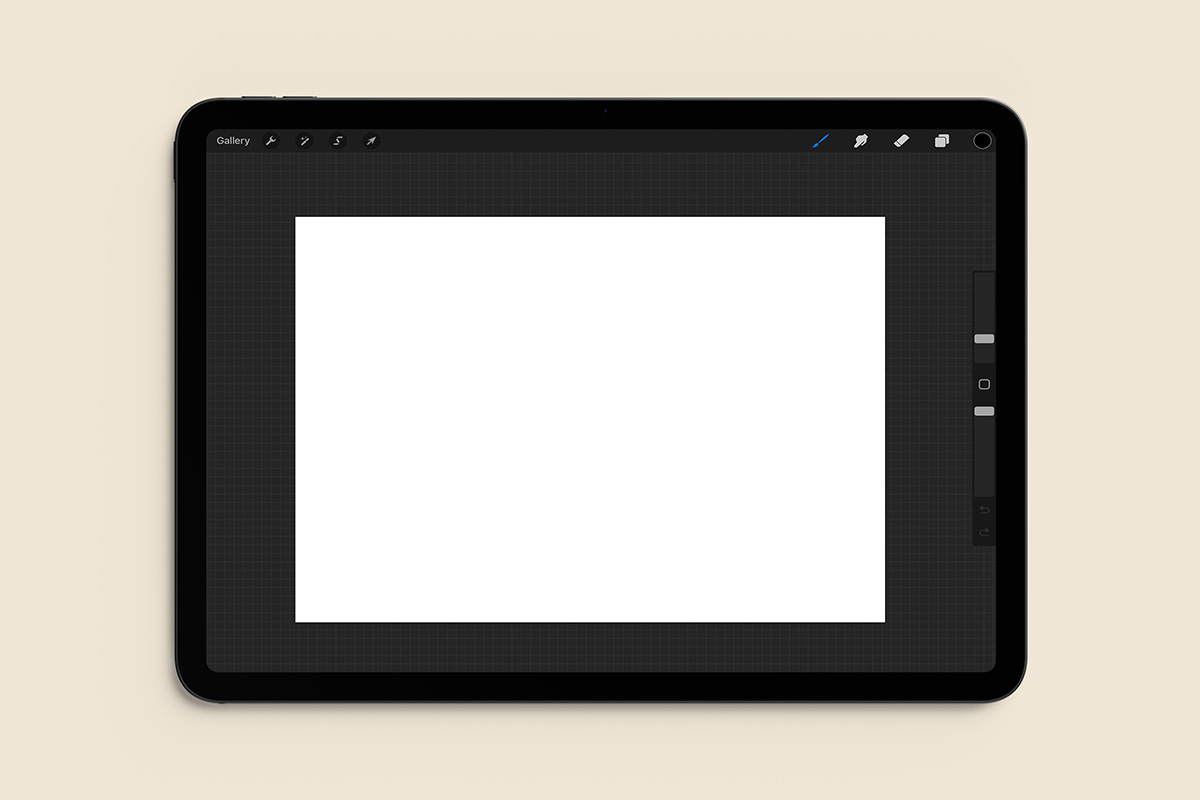
Gestures and Shortcuts
Procreate has set the standard for a lot of gestures we can use on drawing apps. Gestures such as two-finger tap to undo, pinch to zoom, and quick pinch to fit screen have become so easy to use and are available on both Fresco and Procreate.
Fresco stands out because they have the Touch Shortcut, a circle on the lower left of the screen that you can use to change the behavior of some tools. For example, if you’re using a Pixel or a Vector Brush, you can tap on the Touch Shortcut and it will turn your current brush into an eraser.
Pricing and Subscription Model
- Procreate is available as a one-time purchase model.
- Adobe Fresco used to be available on a freemium model, but as of October 2024 it is completely free for all users
Storage
Procreate saves all of your artwork locally on your iPad. Because of this, you have to make backups of your files to iCloud or any other cloud storage services that you may use.
With Adobe Fresco, all the files are stored within Adobe’s cloud storage. The great thing about this is that you can then open your files on Photoshop without much hassle since it syncs between the devices that you have connected to your Adobe Creative Cloud subscription. You don’t have to worry so much about backing up your files because it’s all saved in the cloud (unless you want to remove your files from Adobe’s cloud).
Which app is better: Adobe Fresco or Procreate?
To be honest, there is no right answer to this question. Both programs can be used for different purposes. So you’ll have to take it on a case-to-case basis.
Use Adobe Fresco if:
- You want to scale your artwork without losing quality with the vector brushes
- You’re using a Wacom tablet (or similar) with a non-Apple device
- You’re on a budget and don’t have the means to pay for a drawing app
Use Procreate if:
- You have an Apple device such as an iPad
- You’re trying a drawing app for the first time
- If you have the budget for it

My choice is…
Both! Since I already purchased Procreate and I also have an Adobe CC subscription, why limit myself and not use both of them? After all, they have their own purposes. I don’t have any standards as to which app I’m going to use. If I want to use Procreate, I will. If I’m feeling like using Fresco, I’ll do so as well. Sometimes I’ll only sketch on Procreate and then I’ll finalize it on Fresco. Sometimes I’ll send the sketch straight to Illustrator. It really depends on the project and what I feel like doing at the time, so I don’t have a right answer here.
What if I’m just starting out?
I would choose Procreate because it’s much more beginner-friendly. But since Adobe made Fresco free for everyone, you can’t really beat that, am I right? If you’re just starting and you don’t have the budget to pay for Procreate, the timing has never been better to try out Adobe Fresco!
Wrap up
I hope this comparison article has clarified a few things for you. If you still have any questions about any of these drawing apps, please leave a comment below and I’ll do my best to answer!
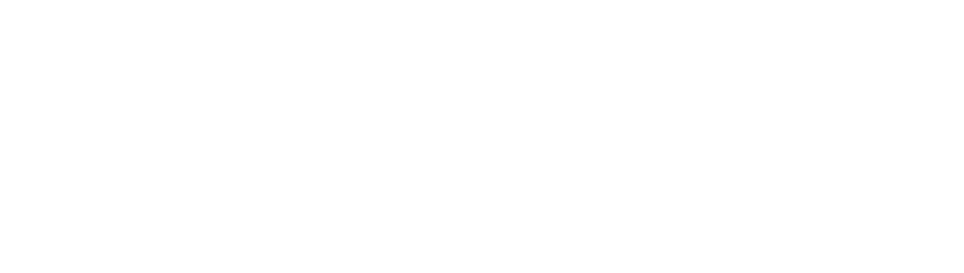
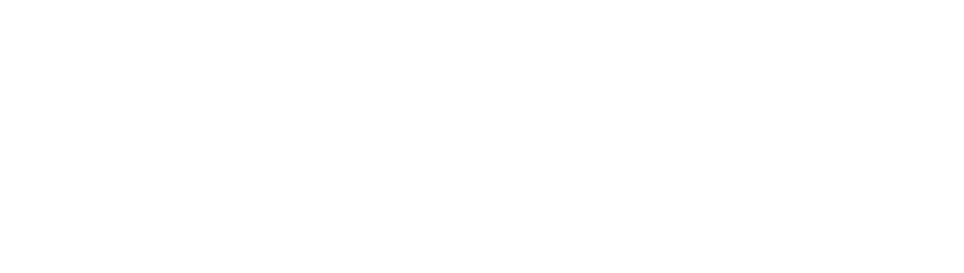



2 Comments
In this moment fresco is for free for all, good time to check fresco
Hello,
Yes! Adobe just made the Fresco app free. I’ll update the article asap. Thank you for commenting!